L3: p5.js Serial In
Table of Contents
- Processing and p5.js
- Learning p5.js
- p5.js, Web Serial, and Arduino
- Activity
- Next Lesson
We’ve only started to scratch the surface of what’s possible in combining Arduino+Computers. In this lesson (and the next), we’re going to use a creative coding tool, called p5.js, to help demonstrate this potential. It should be fun!
Processing and p5.js
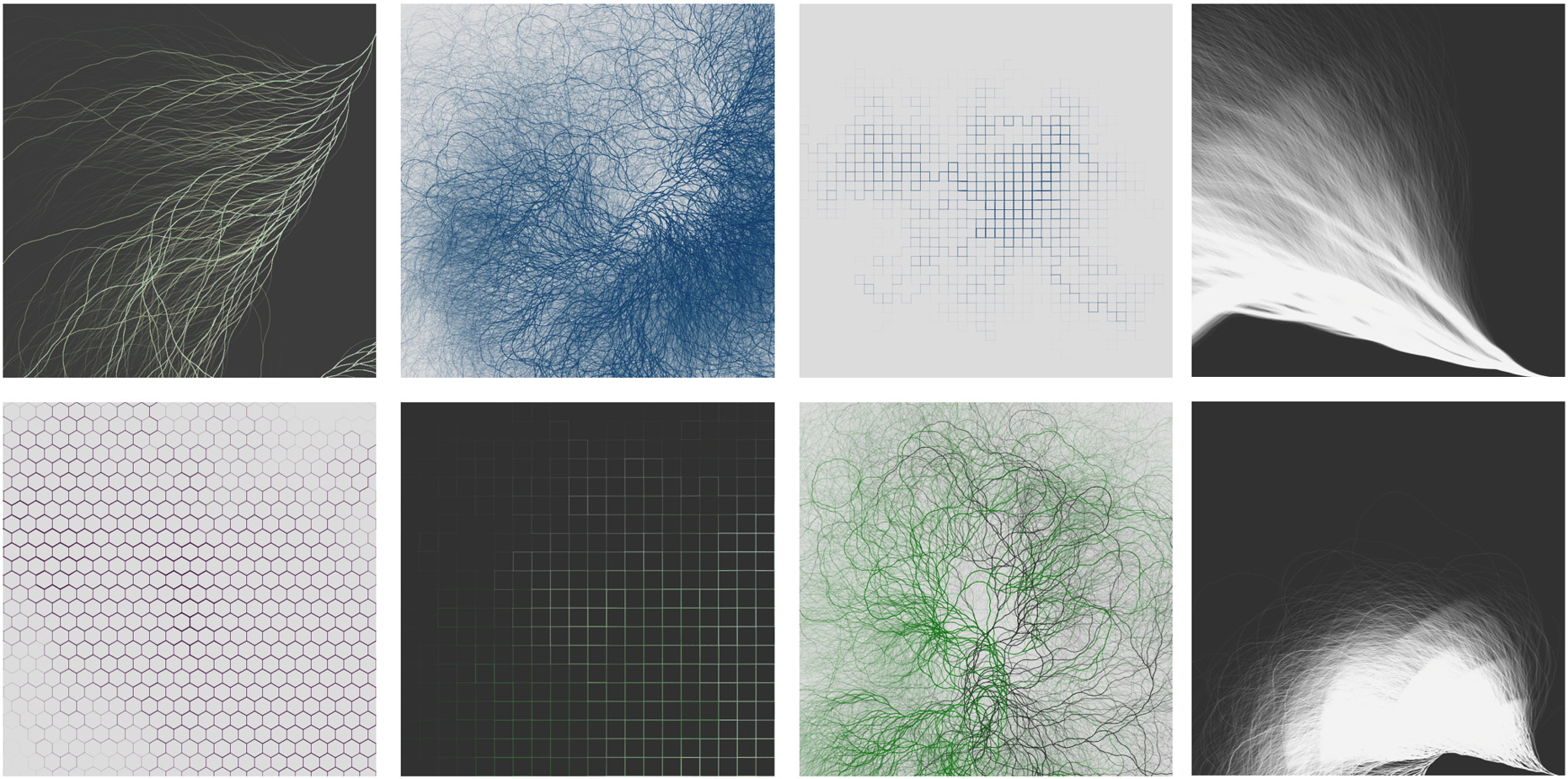 Figure. Variations on the Collatz Conjecture by user /u/ideology_boi on Reddit. Coded in ~200 lines in Processing (code link). Inspired by the Coding Train walkthrough video “Collatz Conjecture”.
Figure. Variations on the Collatz Conjecture by user /u/ideology_boi on Reddit. Coded in ~200 lines in Processing (code link). Inspired by the Coding Train walkthrough video “Collatz Conjecture”.
p5.js is based on Processing, which was started by Casey Reas and Ben Frey at MIT in 2001 to provide an accessible programming tool for combining art+technology. From the Processing website:
Since 2001, Processing has promoted software literacy within the visual arts and visual literacy within technology. There are tens of thousands of students, artists, designers, researchers, and hobbyists who use Processing for learning and prototyping.
Processing includes both an IDE and a Java-based library to allow designers, artists, makers, and engineers to sketch with code. Processing creates a safe, accessible, and easy-to-use coding sandbox to prototype, experiment, and play. Think of Processing like a creative canvas for coders!
Processing simplifies the graphical programming experiences and abstracts away complexity. In fact, when you write code in Processing, you don’t even need to know that you’re using Java! This design decision may feel familiar! Indeed, the Arduino framework similarly abstracts away complexity and often beginners don’t even know they are writing C/C++. This is not by accident: the Arduino IDE and programming paradigm is based on Processing!
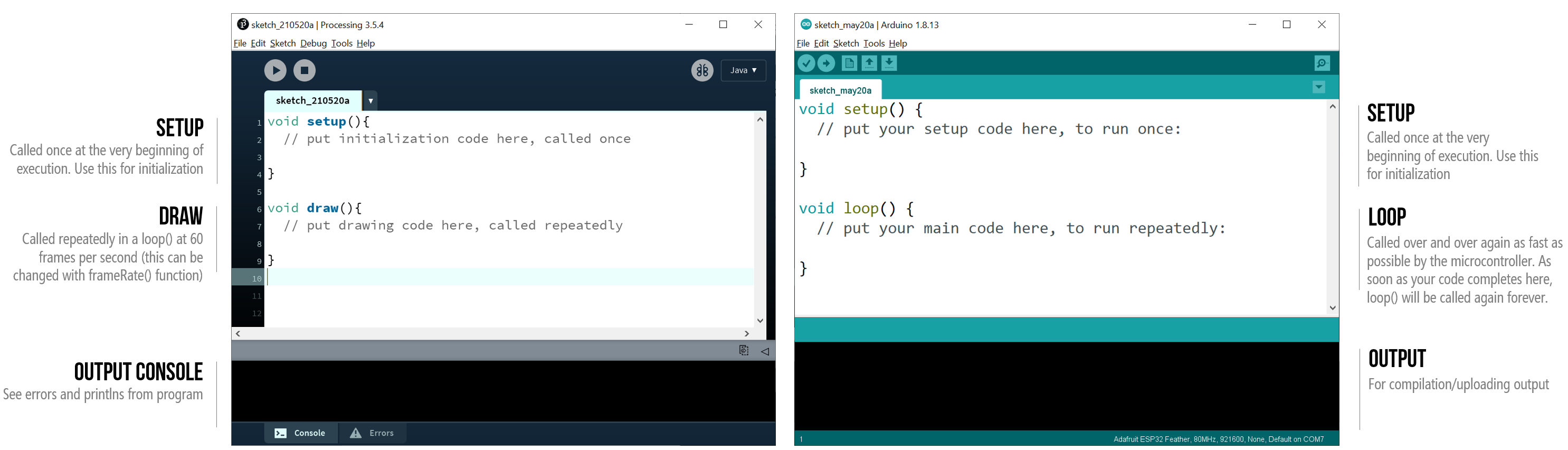 Figure. The Arduino IDE is based on Processing (source). Right-click on image and select “Open Image in New Tab” to zoom in.
Figure. The Arduino IDE is based on Processing (source). Right-click on image and select “Open Image in New Tab” to zoom in.
Creating interactive graphics and visualizations in Processing requires only a few lines of code. For example, here we’ve created a small painting program in ~10 lines.
Video. A ten-line drawing program written in Processing.
It is hard to overemphasize the impact Processing has had on digital artists, creative coders, and even CS education. Processing is now used by professionals and hobbyists alike and has produced work featured in music videos (e.g., Radiohead’s House of Cards), exhibited at art galleries, and featured in movies, TV, and other media. Processing is open source and there is an ethos of sharing work and learning from others. See the Reddit Processing community, for example. Read more about the Processing mission at the Processing Foundation.
Video. The music video for Radiohead’s House of Cards was coded in Processing. See Aaron Koblin’s writeup here. View all of Koblin’s work here and be inspired!
p5.js
In 2008, John Resig (the creator of jQuery) ported Processing to JavaScript, which allowed creators to use Processing without a Java plugin (Wikipedia). While an early success—and adopted by teaching programs such as Khan Academy—the port may have come out just a bit early in HTML+JavaScript history.
In 2013, Lauren McCarthy (media artist + professor at UCLA) created p5.js, which is now the officially supported JavaScript-based library for Processing and renders natively to the Canvas element. Similar to the original Processing mission, p5.js is:
a JavaScript library for creative coding, with a focus on making coding accessible and inclusive for artists, designers, educators, beginners, and anyone else! p5.js is free and open-source because we believe software, and the tools to learn it, should be accessible to everyone.
Even though p5.js is in JavaScript rather than Java—two languages that are similarly named but have absolutely no relation)—the p5.js implementation has almost a nearly identical API. So, it’s very easy to translate pre-existing Processing code to p5.js (and to learn p5.js in general, if you know Processing). Similar to Processing, p5.js abstracts away much of the complexity of writing in JavaScript and allows you to focus purely on interactive graphics and visualizations. Here’s a simple p5.js program—notice the similarities?
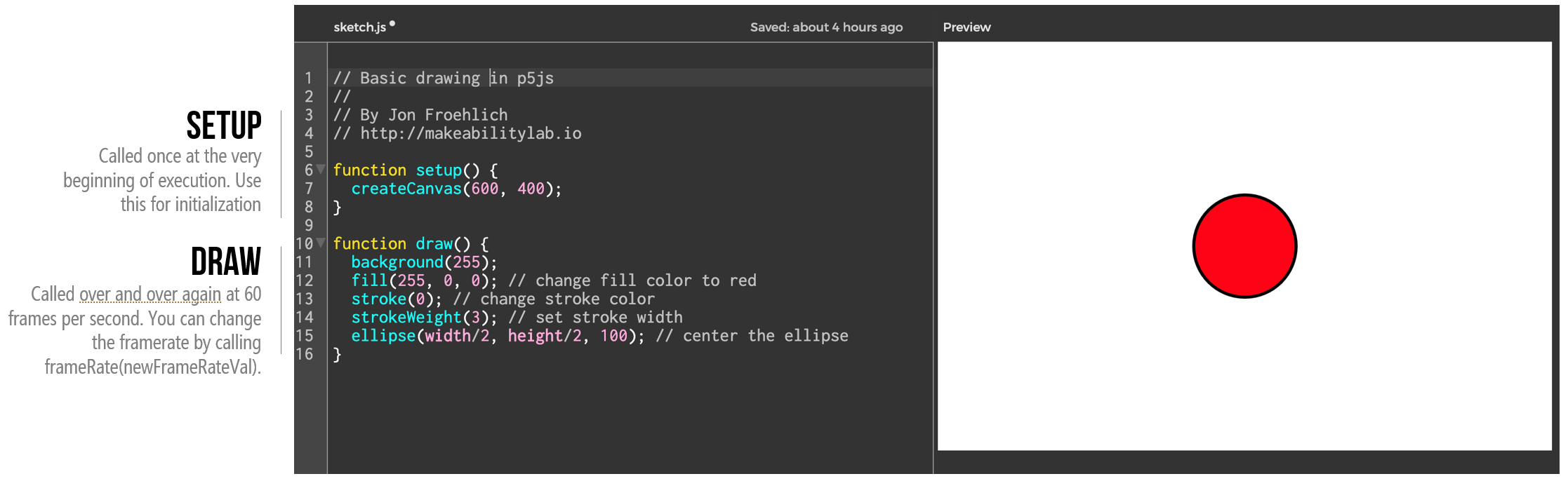
And here’s the same black-and-white drawing program we wrote in Processing above but now written in p5.js:
Video. A ten-line drawing program written in p5.js. View, edit, and play with the code via the online editor.
p5.js also has a convenient and incredibly cool online editor, which makes it easy to not just rapidly write, test, and iterate on code but to share it with others as well. In the editor, simply go to File -> Share and select one of the options.
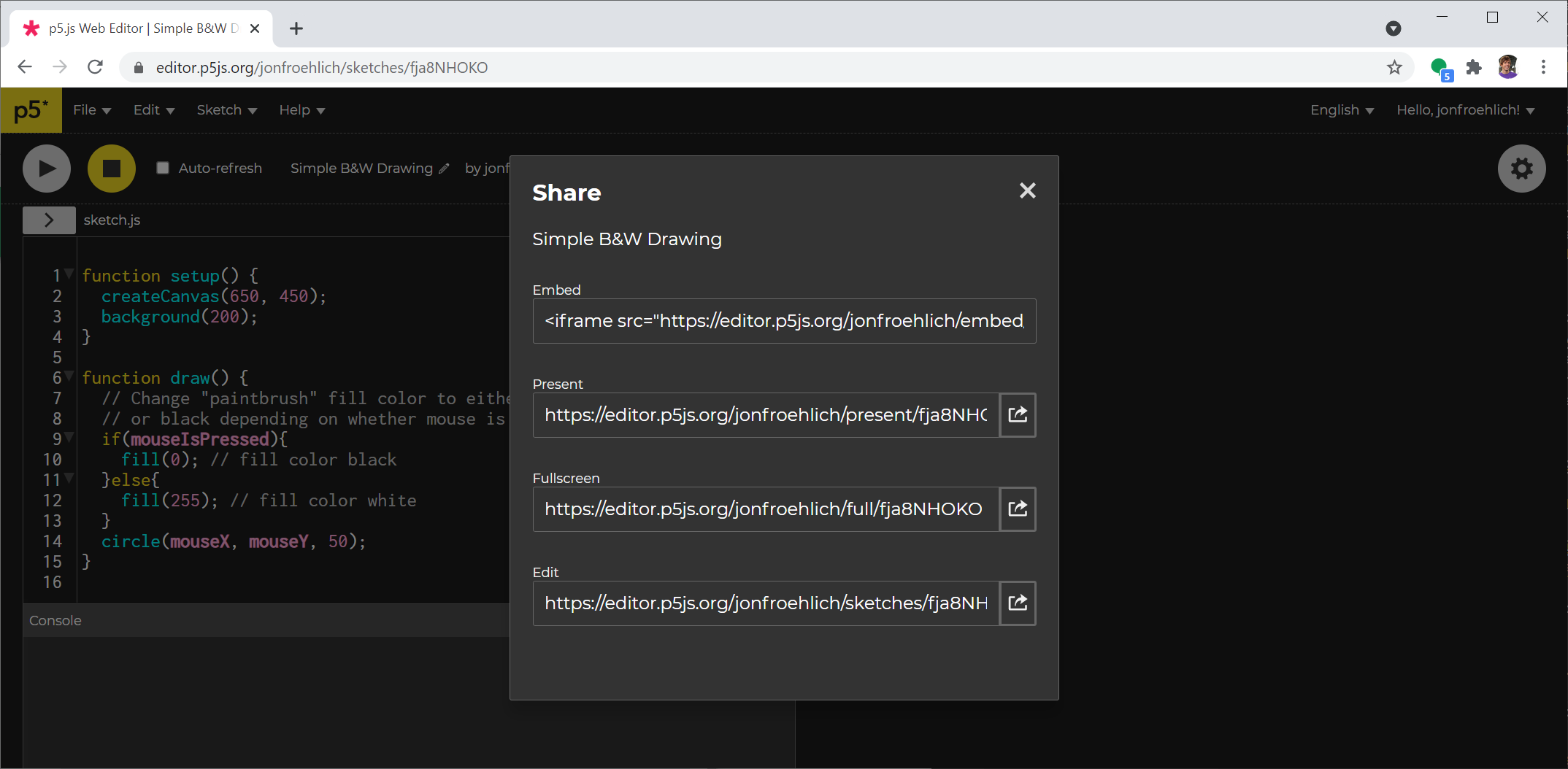 Figure. Sharing options in the p5.js online editor.
Figure. Sharing options in the p5.js online editor.
So, you can not only view our code and make edits to it directly—don’t worry, this won’t affect the original code—but you can also embed the code in your other HTML pages. For example, here we’ve embedded the sketch below! Hold down the mouse to change the “paintbrush” to pure black.
Code. A live embedded version of our simple b&w drawing program in p5.js. View, edit, and play with the code here.
Like Processing, the key overarching concept is to sketch with code—to play, to experiment, to iterate, to rapidly prototype ideas. I find it very intellectually freeing.
p5.js examples written in the online editor
Here are some examples that we’ve written directly in the p5.js editor. You can click on these links to see, edit, and run the code. Note that many of these examples were written while we were still learning p5.js ourselves (and, of course, our learning journey never ends!).
- Sound Visualizations
- Santa Landscape Generator
- Cookie Monster Game
- Basic Slider Scroller Game
- Falling Star FFT Game
- Flappy Bird
Learning p5.js
After conquering the OLED display and graphics rendering, p5.js will feel both familiar and infinitely more expressive and accessible. Processing (for Java) and p5.js (for JavaScript) are some of our favorite programming environments, and we can’t wait to share p5.js with you!
There are some amazing p5.js learning resources on the web. So, rather than replicate them, we’ll simply share them with you!
-
Johannes Preis’ Introduction to p5.js, an excellent introduction to p5.js, the coding editor, basic graphic rendering, and interactivity.
-
The official p5.js Getting Started guide, which parallels some of the Preis content but still worth a look.
-
The plethora of official p5.js examples
-
The Coding Train’s Programming with p5.js by Daniel Shiffman who probably produces the best, most interesting, fun, and accessible creative coding videos.
-
The creator of p5.js, Lauren McCarthy, wrote a book called Getting started with p5.js : making interactive graphics in JavaScript and Processing, which is available as an e-book via the UW library.
We will also cover parts of p5.js in lecture and in the next few lessons but we assume you’ve read at least Preis’ Introduction to p5.js and the official p5.js Getting Started guide.
Developing p5.js
You can develop p5.js projects either in the online editor or in your favorite web dev environment. If you’re going to dev locally, we strongly recommend VS Code. We often switch between using the online editor—to sketch out or easily share quick ideas—and VSCode for larger or more complicated projects.
Setting up p5.js in VSCode
We used Visual Studio Code (VS Code) in our previous lesson. So, by now hopefully you’ve downloaded VSCode and installed the Live Server extension. If not, follow these instructions and do so now!
Using a p5.js VSCode extension
The easiest way to setup VSCode for p5.js is to install an extension like p5.vcode by Sam Lavigne. This extension:
- Auto-creates an empty folder with required HTML/CSS/JavaScript files. To create a new project, open the VSCode Command Palette with
ctrl-shift-pon Windows orcmd-shift-pon Mac and typeCreate p5.js Projectthen select a new empty folder to put your project in. - Hooks up autocompletion and documentation for p5.js keywords and functions using TypeScript definitions
- Supplies a local version of p5.js libraries so you and your project can work offline
- Comes bundled with other useful extensions like Live Server to easily launch and test projects with a web server.
If you’re a VSCode or web dev novice, we recommend this solution!
Video. Spending time getting VSCode setup for p5.js is worth the investment. As the video shows, you get auto-complete, inline documentation, etc. You can either do this with the p5.vcode extension or via a manual setup, described next.
Manually setting up VSCode for p5.js
Though I’ve used the above extension, I typically configure VSCode manually for web dev. There is nothing magic about p5.js. It’s just a JavaScript library!
The key difficulty is in trying to get VSCode to support autocompletion for p5.js keywords and functions. p5.js is written in vanilla JavaScript rather than TypeScript—and there is no official build of p5.js TypeScript definition files (read more here), which makes it so VSCode’s Intellisense (e.g., code completion, pop-up function defs) does not work.
Thankfully, there are some great blog posts about how to get this to work.
p5.js, Web Serial, and Arduino
OK, let’s get started making stuff! We’ll begin with Arduino sending data to p5.js via serial (Arduino → Computer).
Starter template code
To make it easier to build p5.js web apps with web serial, we’ve created a basic p5.js serial template. You can view it and duplicate it via the p5.js online editor or from our GitHub repo (as SerialTemplate).
IMPORTANT:
You need to make sure that the baud rate in your JavaScript program and in your Arduino program match. For JavaScript, we can set this with the let serialOptions = { baudRate: 115200 }; option. With Arduino, we do so with Serial.begin(baudRate) as described in our Intro to Serial lesson.
Circle size app
OK, let’s build a simple Arduino → Computer p5.js web app that reads in a single floating point number between [0, 1] (as text-encoded data) and draws an appropriately sized circle. For this demonstration, we will be using the Arduino program AnalogOut.ino and the web app called CircleSizeIn (live page, code). The full app experience will look like this:
Video. A demonstration of the p5.js app CircleSizeIn (live page, code), which receives serial input from the attached Arduino running AnalogOut.ino. We use a potentiometer on Pin A0 as analog input. Note: in this video, we use a slightly different Arduino sketch called AnalogOutOLED.ino to demonstrate both Arduino output and p5.js interactivity.
Let’s get building!
The Arduino code: AnalogOut.ino
The Arduino program is simple: read in an analog value and transmit it via serial.
More specifically, we will use analogRead on Pin A0 and convert this to a fraction between [0, 1] (inclusive)—this “normalization” process of sensor input just makes it easier to share data across programs. To normalize between [0, 1], we simply need to divide the analogVal by the maximum analog input (which is 1023 on the Arduino Uno and Leonardo because of 10-bit ADCs and 4095 on microcontrollers like the ESP32 that have 12-bit ADCs). We’ll also set the baud rate to 115200.
So, the full program looks like this:
const int DELAY_MS = 5;
const int ANALOG_INPUT_PIN = A0;
const int MAX_ANALOG_INPUT = 1023;
int _lastAnalogVal = -1;
void setup() {
Serial.begin(115200); // set baud rate to 115200
}
void loop() {
// Get the new analog value
int analogVal = analogRead(ANALOG_INPUT_PIN);
// If the analog value has changed, send a new one over serial
if(_lastAnalogVal != analogVal){
float sizeFrac = analogVal / (float)MAX_ANALOG_INPUT;
Serial.println(sizeFrac, 4); // 4 decimal point precision
}
_lastAnalogVal = analogVal;
delay(DELAY_MS);
}Code. The full code is AnalogOut.ino in our GitHub.
This should all make sense. There is nothing new here. We’ve been doing this since the very early Intro to Arduino lessons.
The p5.js code: CircleSizeIn
We will build up the initial p5.js app step-by-step. You can choose to do this in the p5.js online editor or in VSCode. Our instructions will be for VSCode.
Setup initial p5.js template
Start with a brand new blank project with index.html, css\style.css, and sketch.js files. We put them in a folder called CircleSizeIn but this is up to you.
If you have p5.vcode installed, you can simply create a new project by hitting ctrl-shift-p on Windows or cmd-shift-p on Mac in VSCode and typing Create p5.js Project then selecting a new empty folder (say CircleSizeIn) to put your project in. If you do this, make sure you add in serial.js to the <body> or <head> in index.html:
<script src="https://cdn.jsdelivr.net/gh/makeabilitylab/p5js/_libraries/serial.js"></script>Or you could build up the required files manually.
The index.html should look like:
<!DOCTYPE html>
<html>
<head>
<script src="https://cdnjs.cloudflare.com/ajax/libs/p5.js/1.3.1/p5.js"></script>
<link rel="stylesheet" type="text/css" href="css\style.css">
<meta charset="utf-8">
</head>
<body>
<script src="https://cdn.jsdelivr.net/gh/makeabilitylab/p5js/_libraries/serial.js"></script>
<script src="sketch.js"></script>
</body>
</html>The css\style.css file:
html, body {
margin: 0;
padding: 0;
}
canvas {
display: block;
}And the sketch.js file:
function setup() {
createCanvas(400, 400);
}
function draw() {
background(100);
}Now, save and load the page with Live Server. It should look like this:
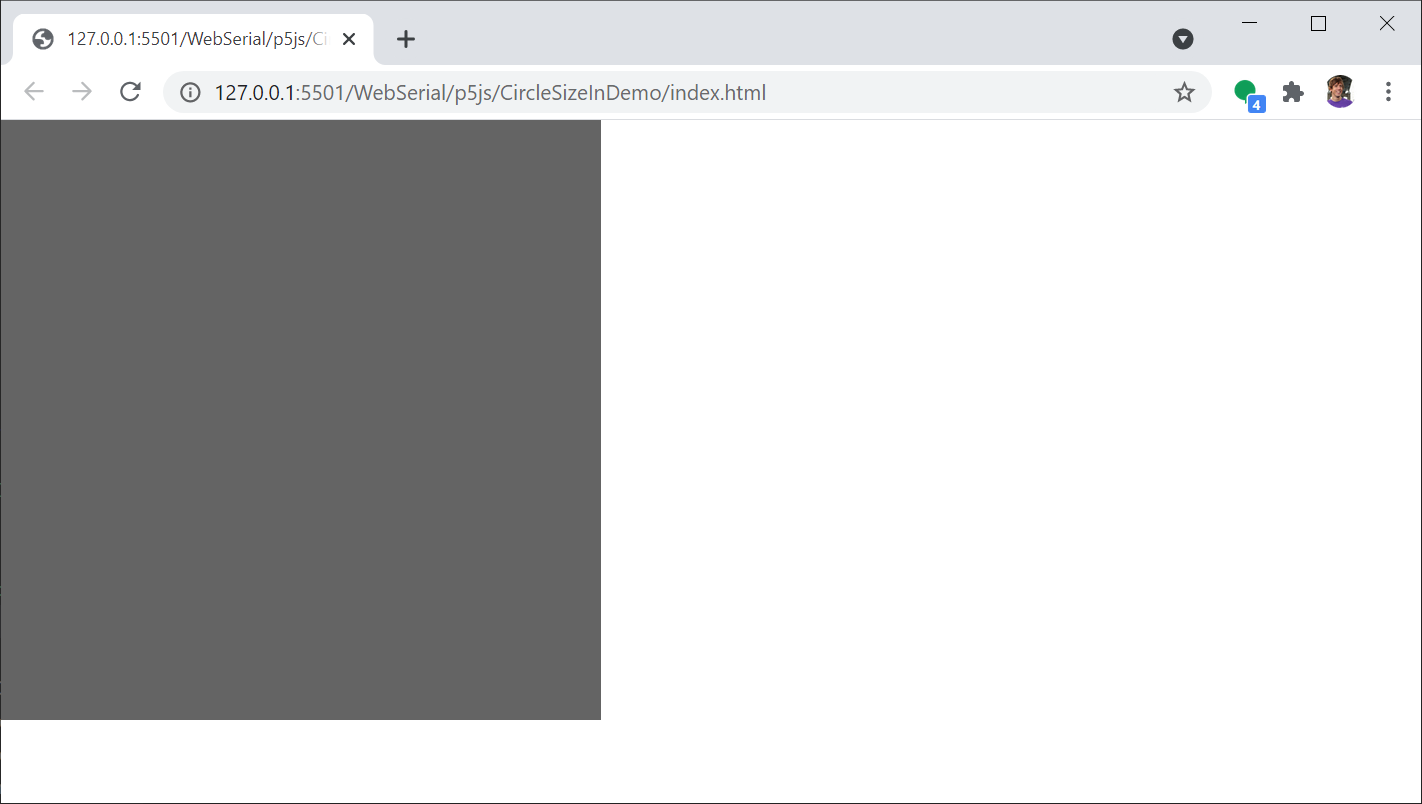 Figure. An initial template for web dev development with p5.js and web serial.
Figure. An initial template for web dev development with p5.js and web serial.
If your page does not load or does not look like this, study our blank template here (live page, code).
Draw a circle
Let’s update our sketch.js to draw a white circle of diameter 30 in the canvas center. We’ll use the fill() function to set the fill color and turn off outlining with noStroke().
function setup() {
createCanvas(400, 400);
}
function draw() {
background(100);
noStroke(); // turn off outline
fill(250); // white circle
// Get x,y center of drawing Canvas
let xCenter = width / 2;
let yCenter = height / 2;
let circleDiameter = 50;
circle(xCenter, yCenter, circleDiameter);
}It should look like this:
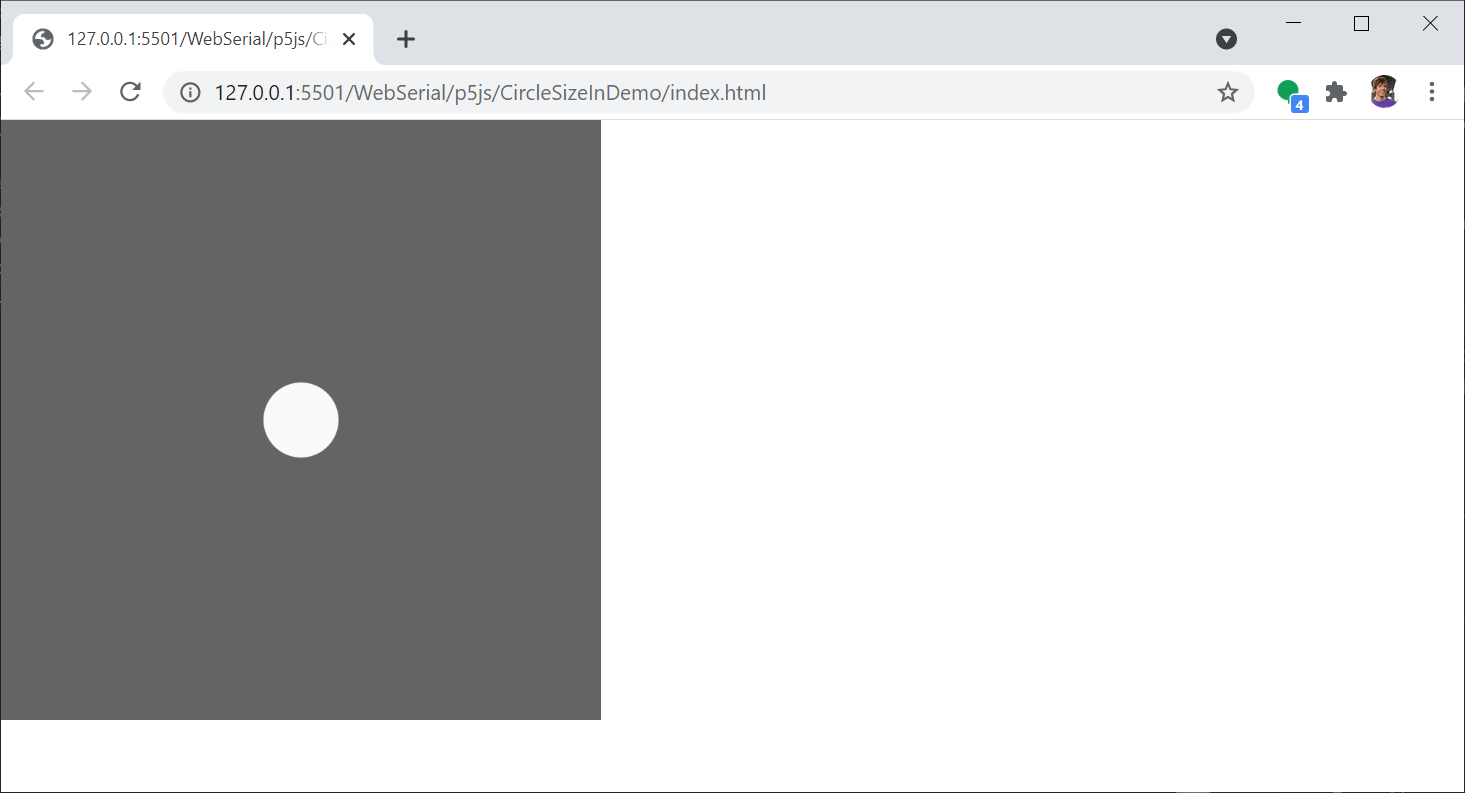
Or here’s a live demo from the p5.js online editor.
Make circle dynamically sized
Now, let’s make this sketch interactive! We’ll set the circle’s size based on the mouse’s x position. Later, we’ll modify this code to use incoming serial data rather than the mouse but it’s good to modularize code like this and get the initial interactivity working.
function draw() {
background(100);
noStroke(); // turn off outline
fill(250); // white circle
// Get x,y center of drawing Canvas
let xCenter = width / 2;
let yCenter = height / 2;
// Set the diameter based on mouse x position
const maxDiameter = min(width, height);
let shapeFraction = mouseX / width;
let circleDiameter = maxDiameter * shapeFraction;
circle(xCenter, yCenter, circleDiameter);
}It should look something like this:
Or here’s a live demo from the p5.js online editor.
Add in web serial object and callback functions
Now, we can add in serial functionality. This is very similar to before but we’ll add the code to sketch.js rather than as an inline script in the index’s HTML <body>.
First, add three global variables to the top of sketch.js:
let shapeFraction = 0; // tracks the new shape fraction off serial
let serial; // the Serial object
let pHtmlMsg; // used for displaying messages via html (optional)Then create the Serial object in setup(), setup the callback functions, and attempt to automatically connect to previously approved ports. So, setup() should look like:
function setup() {
createCanvas(400, 400);
// Setup Web Serial using serial.js
serial = new Serial();
serial.on(SerialEvents.CONNECTION_OPENED, onSerialConnectionOpened);
serial.on(SerialEvents.CONNECTION_CLOSED, onSerialConnectionClosed);
serial.on(SerialEvents.DATA_RECEIVED, onSerialDataReceived);
serial.on(SerialEvents.ERROR_OCCURRED, onSerialErrorOccurred);
// If we have previously approved ports, attempt to connect with them
serial.autoConnectAndOpenPreviouslyApprovedPort(serialOptions);
// Add in a lil <p> element to provide messages. This is optional
pHtmlMsg = createP("Click anywhere on this page to open the serial connection dialog");
}Third, add in those callback functions:
function onSerialErrorOccurred(eventSender, error) {
console.log("onSerialErrorOccurred", error);
pHtmlMsg.html(error);
}
function onSerialConnectionOpened(eventSender) {
console.log("onSerialConnectionOpened");
pHtmlMsg.html("Serial connection opened successfully");
}
function onSerialConnectionClosed(eventSender) {
console.log("onSerialConnectionClosed");
pHtmlMsg.html("onSerialConnectionClosed");
}
function onSerialDataReceived(eventSender, newData) {
console.log("onSerialDataReceived", newData);
pHtmlMsg.html("onSerialDataReceived: " + newData);
}Finally, add in the mouseClicked() function to connect to serial:
function mouseClicked() {
if (!serial.isOpen()) {
serial.connectAndOpen(null, serialOptions);
}
}Now save and run. The page should look largely the same except for the addition of the new <p> element at the bottom that says “Click anywhere on this page to open the serial connection dialog”.
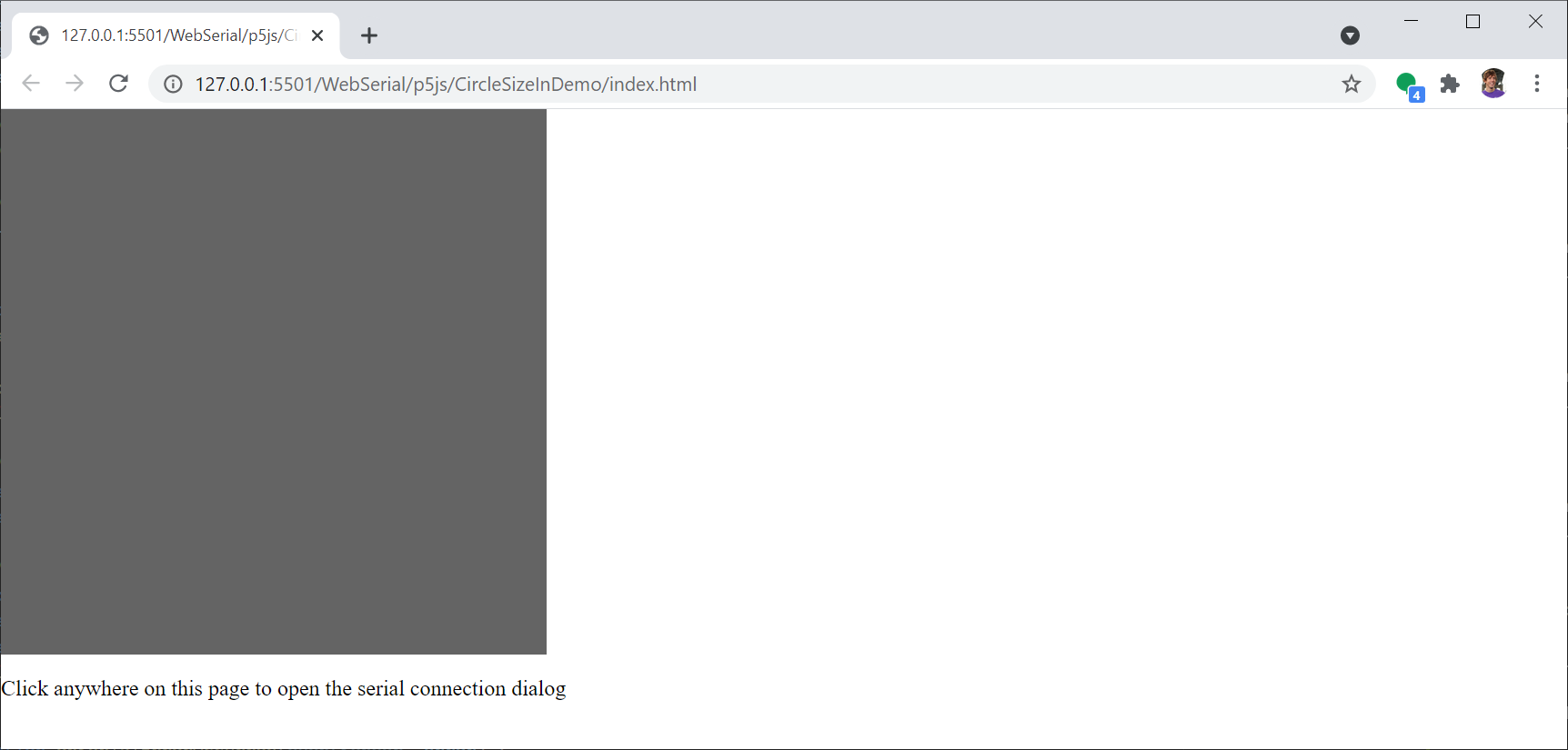
Parse incoming web serial data
Finally, we need to parse the incoming serial data from onSerialDataReceived() and store it in the variable shapeFraction and then slightly update our draw() function to use this shapeFraction.
Here’s the update to onSerialDataReceived()
function onSerialDataReceived(eventSender, newData) {
console.log("onSerialDataReceived", newData);
pHtmlMsg.html("onSerialDataReceived: " + newData);
// Parse the incoming value as a float
shapeFraction = parseFloat(newData);
}For our draw() routine, we can simply comment out the line let shapeFraction = mouseX / width; because shapeFraction is now being set by onSerialDataReceived():
function draw() {
background(100);
noStroke(); // turn off outline
fill(250); // white circle
// Get x,y center of drawing Canvas
let xCenter = width / 2;
let yCenter = height / 2;
// Set the diameter based on mouse x position
const maxDiameter = min(width, height);
// let shapeFraction = mouseX / width;
let circleDiameter = maxDiameter * shapeFraction;
circle(xCenter, yCenter, circleDiameter);
}And that’s it! We did it! You can view, edit, and run CircleSizeIn in p5.js’s online editor here or via GitHub (live page, code).
CircleIn video demonstration
Here’s a video demonstration:
Video. A demonstration of the p5.js app CircleSizeIn (live page, code), which receives serial input from the attached Arduino running AnalogOut.ino. We use a potentiometer on Pin A0 as analog input. Note: in this video, we use a slightly different Arduino sketch called AnalogOutOLED.ino to demonstrate both Arduino output and p5.js interactivity.
Other sensors as input
And, of course, we can hook up whatever sensor we want as input. Below, we’re showing demonstrations of a force-sensitive resistor and a infrared distance sensor.
CircleSizeIn with FSR
A demonstration of CircleSizeIn (live page, code) with a force-sensitive resistor. The Arduino is still running AnalogOut.ino.
Video. A demonstration of the p5.js app CircleSizeIn (live page, code), with a force-sensitive resistor (FSR) on Pin A0 and Arduino running AnalogOut.ino. We use a FSR on Pin A0 as analog input. Note: in this video, we use a slightly different Arduino sketch called AnalogOutOLED.ino to demonstrate both Arduino output and p5.js interactivity.
CircleSizeIn with IR distance sensor
And here’s a a demonstration of CircleSizeIn (live page, code) with the Sharp GP2Y0A21YK infrared distance sensor, which has analog output that varies from 3.1V at 10cm to 0.4V at 80cm. Because the IR sensor is noisy, we did not use AnalogOut.ino. Instead, we wrote a custom program called SharpIRDistanceOut.ino that uses a moving average filter to smooth the input (at a cost of small input lag).
Video. A demonstration of CircleSizeIn (live page, code) with the Sharp GP2Y0A21YK infrared distance sensor, which has analog output that varies from 3.1V at 10cm to 0.4V at 80cm. For the video, we used a slightly modified version of SharpIRDistanceOut.ino that also outputs information to a connected OLED called SharpIRDistanceOutOLED.ino
Simple real-time graph
Once we get the data into p5.js, we can really do anything we want: use the input to change colors, play a game, make a visualization, etc.
Recall in our OLED lesson that we built a real-time analog graph. During that lesson, I alluded to how this graph replicated a famous Processing example but self-contained on the Arduino. Now we can build that Processing example in p5.js!
On the Arduino side, we can use the exact same Arduino code (AnalogOut.ino) as before—which should make sense, the Arduino program simply read analog data and transmitted it via serial; however, we obviously need to write a new p5.js app. Let’s call it GraphIn.
Writing GraphIn in p5.js
We can begin with the same p5.js serial template as before: just copy SerialTemplate and rename the folder to GraphIn. Now, let’s begin coding!
Our p5.js code will actually look very similar to the Arduino version (AnalogGraph.ino), which speaks to the nice job the Adafruit team did in writing their Arduino GFX graphics library.
We’re going to use a queue to temporarily store data coming off serial then read from and empty that queue in our draw() function. For each new value off of serial, we’ll draw a representative line at an ever-increasing x-pixel position (xPos). Because this is not a scrolling implementation, we reset xPos when we reach the canvas width and start over.
The full code is ~50 lines
let serial; // the Serial object
let serialOptions = { baudRate: 115200 };
let queue = []
let xPos = 0;
function setup() {
createCanvas(750, 420);
// Setup Web Serial using serial.js
serial = new Serial();
serial.on(SerialEvents.DATA_RECEIVED, onSerialDataReceived);
// If we have previously approved ports, attempt to connect with them
serial.autoConnectAndOpenPreviouslyApprovedPort(serialOptions);
// Add in a lil <p> element to provide messages. This is optional
pHtmlMsg = createP("Click anywhere on this page to open the serial connection dialog");
background(50);
}
function draw() {
while(queue.length > 0){
// Grab the least recent value of queue (first in first out)
// JavaScript is not multithreaded, so we need not lock the queue
// before reading/modifying.
let val = queue.shift();
let yPixelPos = height - val * height;
// Spruce up the color a bit by dynamically setting the line
// color based on the current sensor value
let redColor = val * 255;
stroke(redColor, 34, 255); //set the color
line(xPos, height, xPos, yPixelPos);
xPos++;
}
if(xPos >= width){
xPos = 0;
background(50);
}
}
function onSerialDataReceived(eventSender, newData) {
pHtmlMsg.html("onSerialDataReceived: " + newData);
// JavaScript is not multithreaded, so we need not lock the queue
// before pushing new elements
queue.push(parseFloat(newData));
}
function mouseClicked() {
if (!serial.isOpen()) {
serial.connectAndOpen(null, serialOptions);
}
}That’s it! Pretty amazing, huh?! You can view our implementation as a live page or on GitHub.
GraphIn video demonstration
Here are two video demonstrations: one with a potentiometer and the other with the Sharp IR distance sensor.
Video. A demonstration of GraphIn (live page, code) with a potentiometer hooked up to Pin A0. The Arduino is running AnalogOutOLED.ino but something even simpler like AnalogOut.ino would work too!
And here’s a demonstration with the Sharp IR distance sensor.
Video. A demonstration of GraphIn (live page, code) with the Sharp GP2Y0A21YK infrared distance sensor. As before, we used a slightly modified version of SharpIRDistanceOut.ino that also outputs information to a connected OLED called SharpIRDistanceOutOLED.ino
Activity
For your prototyping journals, create a simple p5.js app that reads in one or more serial values, appropriately parses them, and does something interesting. Your app doesn’t need to be complicated but we do want you to explore the p5.js API and demonstrate your explorations through code. If necessary, please also write an accompanying Arduino program (but you can always use one of ours like AnalogOut.ino or AnalogOutOLED.ino). In your journals, include a brief video, links to code, and a brief learning reflection.
Next Lesson
In the next lesson, we’ll show more complicated examples where Arduino and p5.js bidirectionally communicate (Computer ↔ Arduino). It should be fun!