Lesson 1: Intro to the ESP32
Table of Contents
- Programming environment
- Comparison Table
- The Adafruit ESP32 Series
- Resources
- Next Lesson
 Image from makeradvisor.com. There are literally dozens of ESP32 boards. Search online for comparisons (e.g., link).
Image from makeradvisor.com. There are literally dozens of ESP32 boards. Search online for comparisons (e.g., link).
The ESP32 is a low-cost, “system-on-a-chip” board with integrated WiFi, Bluetooth, ultra-low power consumption, and a fast microprocessor created by Espressif. The ESP32 is the successor to Espressif’s massively successful ESP8266 but is far more powerful and feature rich.
The original ESP32 was released in 2016 but since then there have been dozens of variants and updates created by Espressif. The latest board is the ESP32-S3 released in 2020, which features a dual-core Xtensa® 32-bit LX7 running up to 240MHz, has built-in WiFi and Bluetooth, up to 8MB flash memory, and lots of peripheral support. In addition, there are now micro-variants like the ESP32-C series, which have smaller footprints. See Espressif’s product comparison tool.
Programming environment
You can program the ESP32 in variety of languages and programming environments, including C/C++, Micropython, Lua, and more. The ESP32 is completely independent of the Arduino ecosystem. Just as you don’t have to use Arduino to program the ATmega328P (used in the Arduino Uno) or the ATmega32U4 (found in the Arduino Leonardo), you don’t have to use Arduino to program the ESP32.
For our learning series, however, we will be using Arduino to program the ESP32—and so most of our prior learning will directly transfer (woohoo! 🎉). We can use Arduino to program the ESP32 because Espressif has created an open-source Arduino core for the ESP32 series. See Espressif’s official “Getting Started” guide. Note: not all of ESP32’s functionality is exposed via this library, you can see limitations here.
If you want to try and program your ESP32 without Arduino, follow the Espressif ESP-IDF Programming Guide . We have never done this, so this approach is beyond the scope of our learning series.
Comparison Table
Here’s a comparison table of the Arduino Uno Rev3 and ESP32s derived from Espressif’s official documentation and this comparison table on GitHub Gist.
While there are many differences between the Arduino Uno/Leonardo and the ESP32, a major one is that the ESP32s run at 3.3V rather than 5V. This has implications for how you interface with electronic components via the GPIO pins.
| Feature | Arduino Uno | ESP32 | ESP32-S2 | ESP32-S3 |
|---|---|---|---|---|
| Launch year | 2010 | 2016 | 2020 | 2020 |
| Datasheet | Uno Datasheet (PDF) | ESP Datasheet (PDF) | ESP-S2 Datasheet (PDF) | ESP-S3 Datasheet (PDF) |
| Core | ATmega328P | Xtensa® dual-/single core 32-bit LX6 | Xtensa® single-core 32-bit LX7 | Xtensa® dual-core 32-bit LX7 |
| Wi-Fi protocols | ✖️ | 802.11 b/g/n, 2.4 GHz | 802.11 b/g/n, 2.4 GHz | 802.11 b/g/n, 2.4 GHz |
| Bluetooth® | ✖️ | Bluetooth v4.2 & BLE | ✖️ | Bluetooth 5.0 |
| Typical frequency | 16 MHz | 240 MHz | 240 MHz | 240 MHz |
| SRAM | 2 KB | 520 KB | 320 KB | 512 KB |
| ROM | 32 KB | 448 KB | 128 KB | 384 KB |
| Embedded flash | 32 KB | 2 MB, 4 MB, or none | 2 MB, 4 MB, or none | 8 MB or none |
| External flash | ✖️ | Up to 16 MB device | Up to 1 GB device | Up to 1 GB device |
| External RAM | ✖️ | Up to 8 MB device | Up to 1 GB device | Up to 1 GB device |
And peripheral support. Note that the ADCs on the ESP32s are 12-bit rather than 10-bit so they ostensibly provide far more analog-to-digital precision: 3.3V is linearly divided across 0-4095 (10 bits).
| Peripherals | Arduino Uno | ESP32 | ESP32-S2 | ESP32-S3 |
|---|---|---|---|---|
| ADC | One 10-bit, 6 channels | Two 12-bit, 18 channels | Two 12-bit, 20 channels | Two 12-bit SAR ADCs, 20 channels |
| DAC | ✖️ | Two 8-bit channels | Two 8-bit channels | ✖️ |
| Timers | Three 16-bit | Four 64-bit | Four 64-bit | Four 54-bit |
| Watchdog Timers | 1 | Three | Three | Three |
| Temperature sensor | ✖️ | ✖️ | 1 | 1 |
| Touch sensor | ✖️ | 10 | 14 | 14 |
| Hall sensor | ✖️ | 1 | ✖️ | ✖️ |
| GPIO | 14 | 34 | 43 | 45 |
| SPI | 1 | 4 | 4 | 4 |
| LCD interface | ✖️ | 1 | 1 | 1 |
| UART | 1 | 3 | 2 | 3 |
| I2C | 1 | 2 | 2 | 2 |
| I2S | ✖️ | 2, can be configured to operate with 8/16/32/40/48-bit resolution as an input or output channel. | 1, can be configured to operate with 8/16/24/32/48/64-bit resolution as an input or output channel. | 2, can be configured to operate with 8/16/24/32-bit resolution as an input or output channel. |
| Camera interface | ✖️ | 1 | 1 | 1 |
| Pulse counter | ✖️ | 8 channels | 4 channels | 4 channels |
| LED PWM | ✖️ | 16 channels | 8 channels | 8 channels |
| Motor Control PWM | ✖️ | 2, six PWM outputs | ✖️ | 2, six PWM outputs |
The Adafruit ESP32 Series
For our tutorial series, we will be using Adafruit’s ESP32 boards. Specifically, Adafruit’s original ESP32 board called the Huzzah32 ESP32 Feather, which came out in May 2017, as well as Adafruit’s ESP32-S3 board released in Nov, 2021.
While you can find (far) cheaper ESP32 alternatives on AliExpress or Amazon—down to only a few dollars—Adafruit produces reliable, high-quality products and has good customer support (check out the Adafruit forums). In addition, just as the Arduino Uno’s standardized form factor created an eco-system of stackable expansion boards so too has Adafruit created stackable shields for “Feather”-compatible boards like the ESP32. Adafruit calls these expansion boards Wings—see a listing here and an overview of the FeatherWings here). For example, you can add an MP3 Player FeatherWing, a GPS FeatherWing, or a DC Motor FeatherWing, to name a few.
Regardless of which ESP32 board you use, our tutorial series should help. Note, however, that pin locations may be different.
The Adafruit ESP32 Specs
| Name | Arduino Uno | Adafruit ESP32 | Adafruit ESP32-S3 |
|---|---|---|---|
| Image |  |  |  |
| Store | Arduino | Adafruit | Adafruit |
| Microcontroller | 8-bit, 16 MHz ATmega328P | 32-bit, 240 MHz dual core Tensilica LX6 | 32-bit, 240 MHz dual core Tensilica LX7 |
| Input voltage (limit) | 6-20V | Use either USB (5V) or 3.7V LiPoly | 5V (via USB) or 3.7V (LiPoly) |
| Operating voltage | 5V | 3.3V | 3.3V |
| Flash memory | 32KB | 4MB | Up to 8MB |
| SRAM | 2KB | 520KB | Up to 2MB |
| GPIO pins | 14 | 21 | 25 |
| PWM pins | 6 | All | All |
| Analog inputs | 6 | 14 | 20 |
| Wi-Fi | N/A | 802.11b/g/n HT40 Wi-Fi transceiver | 802.11b/g/n HT40 Wi-Fi transceiver |
| Bluetooth | N/A | Dual mode (classic and BLE) | Bluetooth 5.0 (LE) |
| USB Connection | Type-B (rectangular connection used on printers) | MicroUSB | USB-C |
Unlike the ATmega chips used in the Uno and Leonardo, there is a hardware floating point unit (FPU) on the ESP32; however, there have been some criticisms about its performance (link1, link2). Our understanding is that FPU performance has been improved on the ESP32-S3s (and supports both single and double precision).
The Huzzah32 is not designed for external power supplies, so either use the USB port with a 5V 1A USB wall adapter or by plugging into your computer or a LiPoly battery (3.7/4.2V). Unlike with the Arduino Uno and Leonardo, do not use a 9V battery or you could damage your board!
ESP32 pin list
The official ESP32 pin list is here:
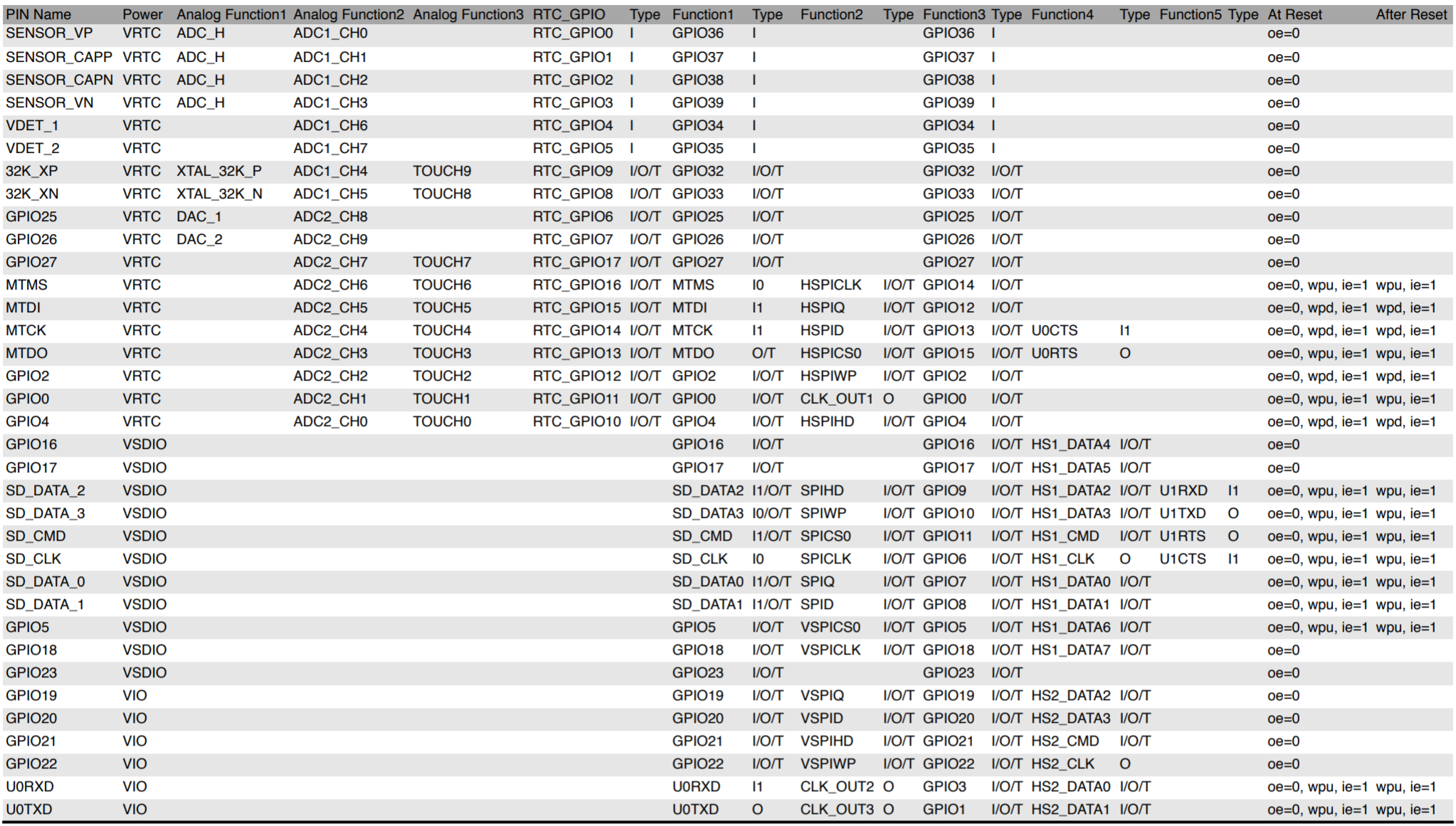 Screenshot of the ESP32 pin list PDF.
Screenshot of the ESP32 pin list PDF.
In our code, we will reference the pins based on their GPIO number, their analog input number (prefixed by ‘A’) for analog input, or their touch number (prefixed by ‘T’) for using capacitive touch sensing. We can always use the GPIO number, however (which is just an integer). The ESP32 datasheet often uses the pin name (far left column of the above pin list) to refer to pins.
Huzzah32 pin diagram
So, what do all of these pins do? Oh, so many things!
The pin diagram for the Huzzah32 in the official Adafruit docs is pretty confusing. So, we created our own:
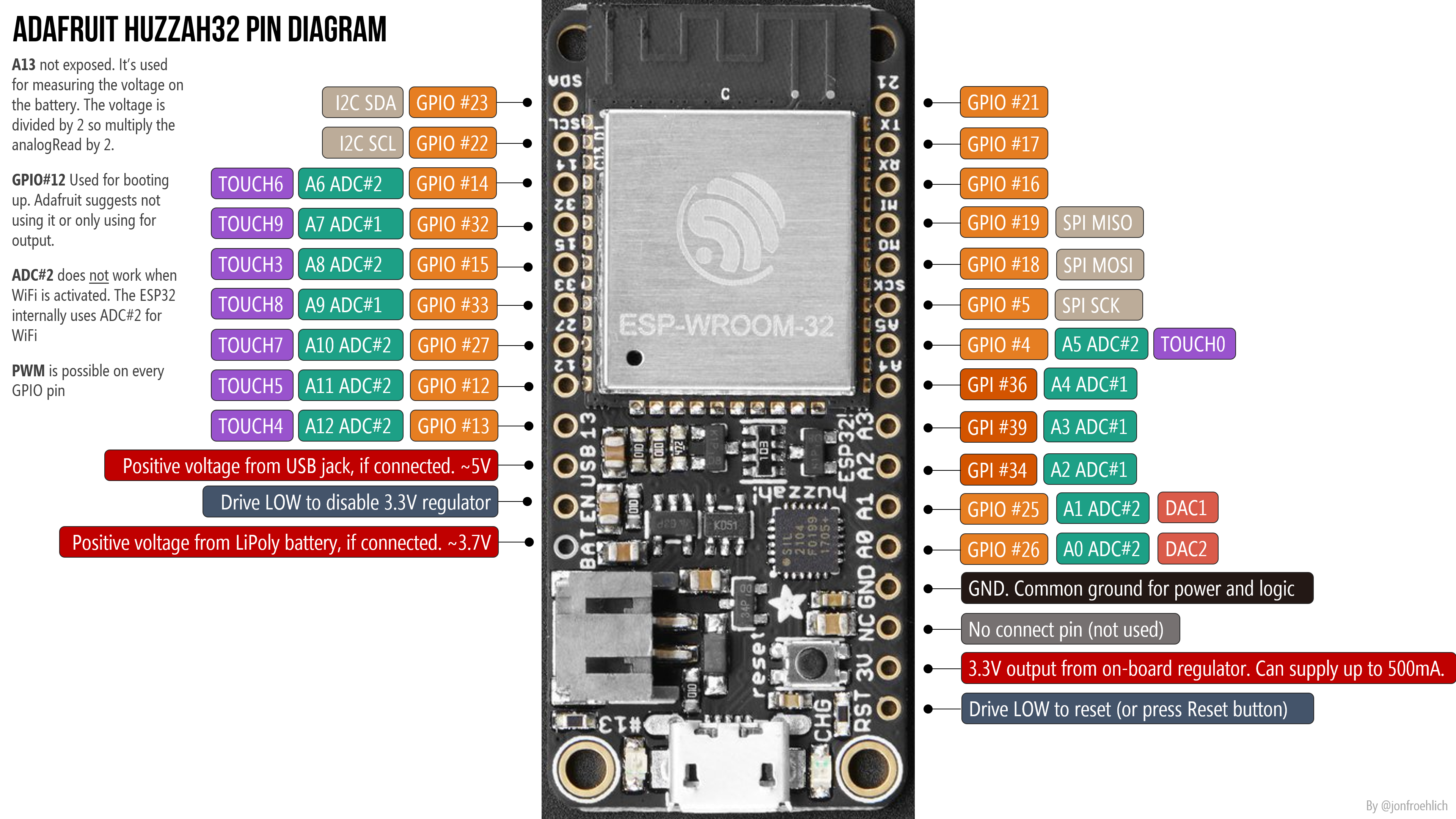 See the Adafruit Huzzah32 docs for details. Right-click and open image in a new tab to zoom in.
See the Adafruit Huzzah32 docs for details. Right-click and open image in a new tab to zoom in.
Important notes
- The ESP32 runs on 3.3V power and logic, and unless otherwise specified, GPIO pins are not 5V safe! The BAT pin should generally not be used directly as the Huzzah32 has a JST connection for the LiPoly battery. You should most definitely not hook up a 9V connection here.
- There are 21 GPIO pins; however, on the Huzzah32, pins 34 (A2), 39 (A3), 36 (A4) are not output-capable and thus should only be used for input. So, 18 GPIO pins in total. Be forewarned: the pins are in a strange order, so read the diagram carefully.
- PWM is possible on all 18 GPIO pins
- 14 of the 21 GPIO pins can be used analog input pins; however, A13 is not exposed. It’s used for measuring the voltage on the LiPoly battery via a voltage divider. When reading in the battery level using
analogRead(A13), make sure to multiply by 2 to get correct reading. Here’s an initial program to read and print out the battery level to Serial (link) - The ADC resolution is 12 bits (0-4095). This is in contrast to the Arduino Uno and Leonardo, which uses ATmega chips with 10 bit ADCs (so, 0-1023). Make sure you use the proper max value in your conversions (e.g., using
map()) - GPIO 13 is the
LED_BUILTIN(the red LED next to micro USB) - The charging circuit light will flash quickly when there is no LiPoly battery plugged in. It’s harmless and doesn’t mean anything. This LED will also flash (more slowly) when the battery is plugged in and charging. The battery charges automatically when plugged in and the Huzzah32 is externally powered.
- Only power your Huzzah32 either using the USB plug (max 5V, 1A) or a LiPoly battery (3.7/4.2V)

The Huzzah32 has 21 GPIO pins; however pins 34 (A2), 39 (A3), 36 (A4) are not output-capable. In this animation, we are attempting to fade in/out all 21 GPIO pins and demonstrating that only 18 work for output.
ADC2 is only usable when WiFi not activated
The Adafruit docs state (somewhat confusingly) that ADC#1 only works when WiFi has started. We empirically tested this (see video below) and found this not to be true. On the other hand, the Espressif docs state that ADC#2 only works when WiFi has not started. We did find this to be true. So, we believe the Espressif docs are right and the Adafruit docs are wrong. Update: it turns out that the Adafruit docs are accurate but just poorly phrased. Indeed, ADC#1 is the only ADC that works when using WiFi (see Reddit post).
Indeed, we empirically tested this. Check out our two programs:
- AnalogInputTest.ino reads from all analog input pins and prints the values to Serial (so you can view them in Serial Console or Serial Plotter)
- WiFiAnalogInputTest.ino extends AnalogInputTest but turns on WiFi.
In the following video, I’m using AnalogInputTest.ino to test all 13 analog input pins (A0 - A12) using a trim potentiometer for input and the Serial Plotter for output.
Huzzah32 installation instructions for the Arduino IDE
You can follow the official Adafruit Huzzah32 Arduino IDE installation instructions, which we’ve expanded a bit below.
Step 1: Add ESP32 to Arduino Board Manager
-
Open the Arduino IDE
-
Go to Preferences
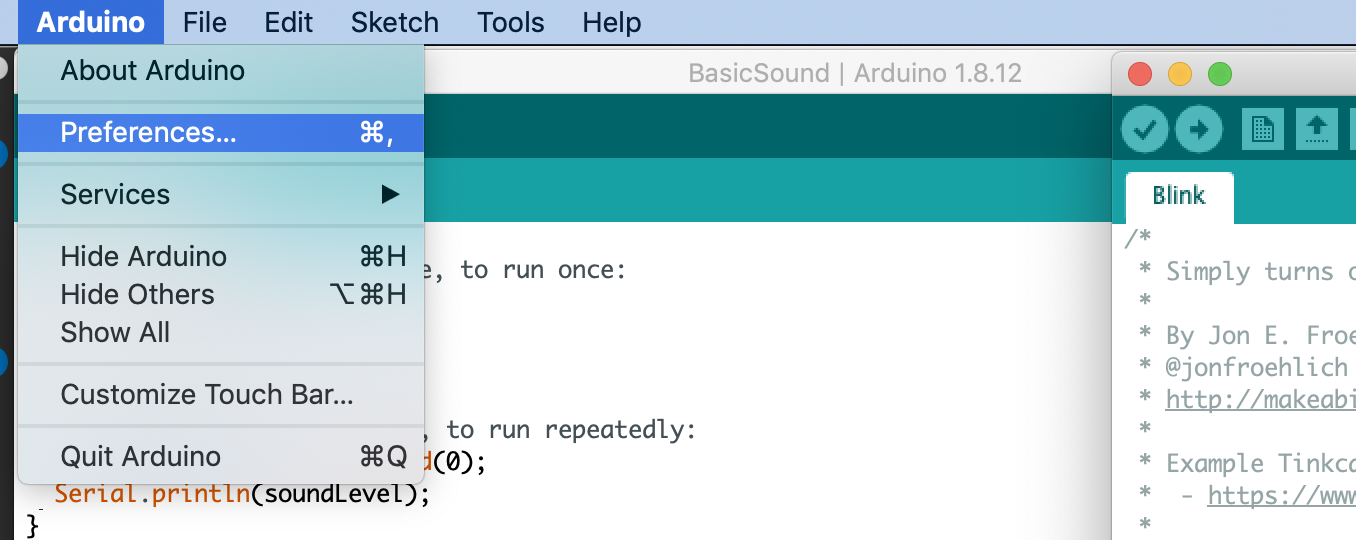
-
In preferences, find the
Additional Board Manager URLs:field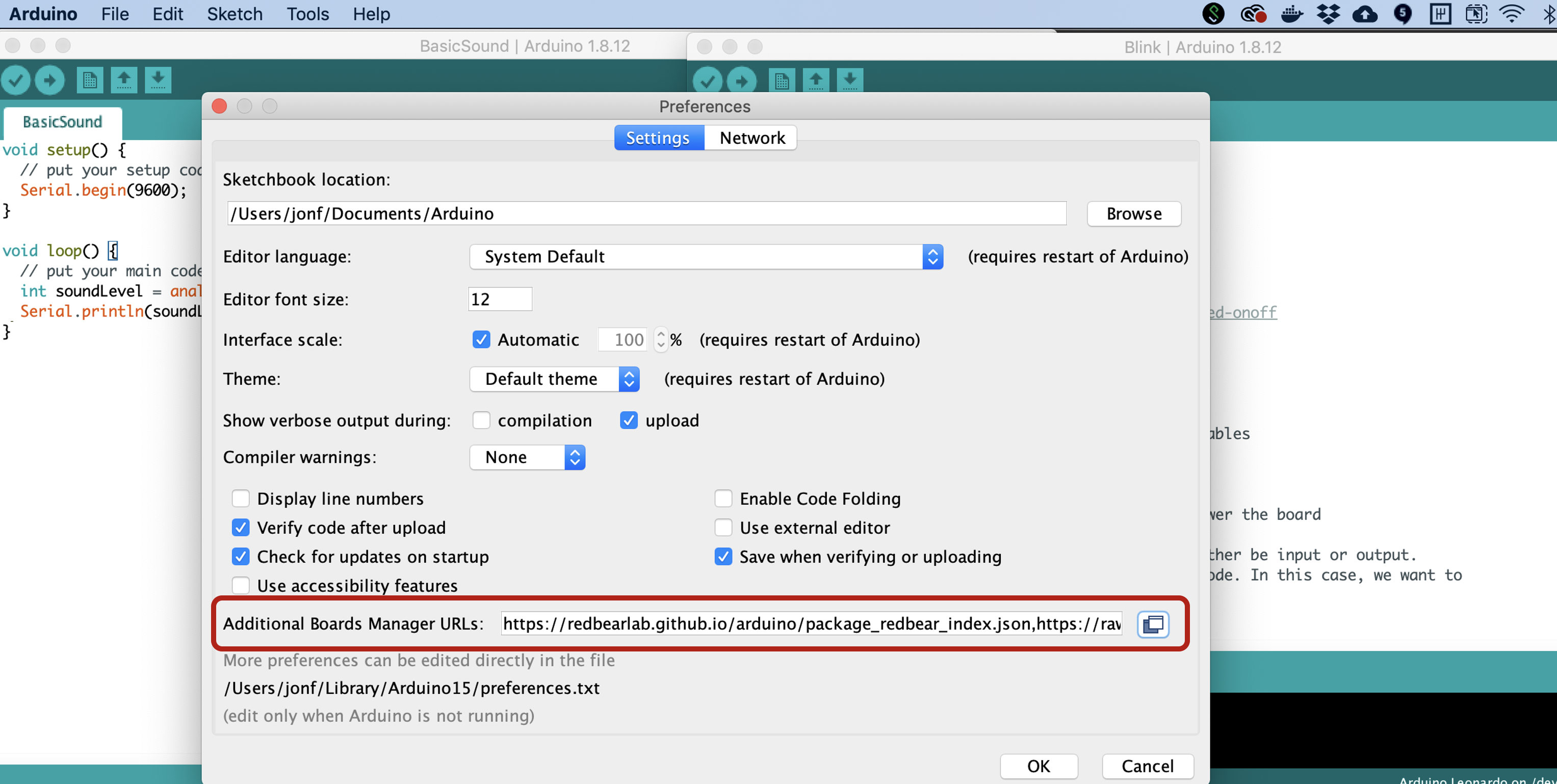
-
Add the ESP32 JSON url
https://raw.githubusercontent.com/espressif/arduino-esp32/gh-pages/package_esp32_index.json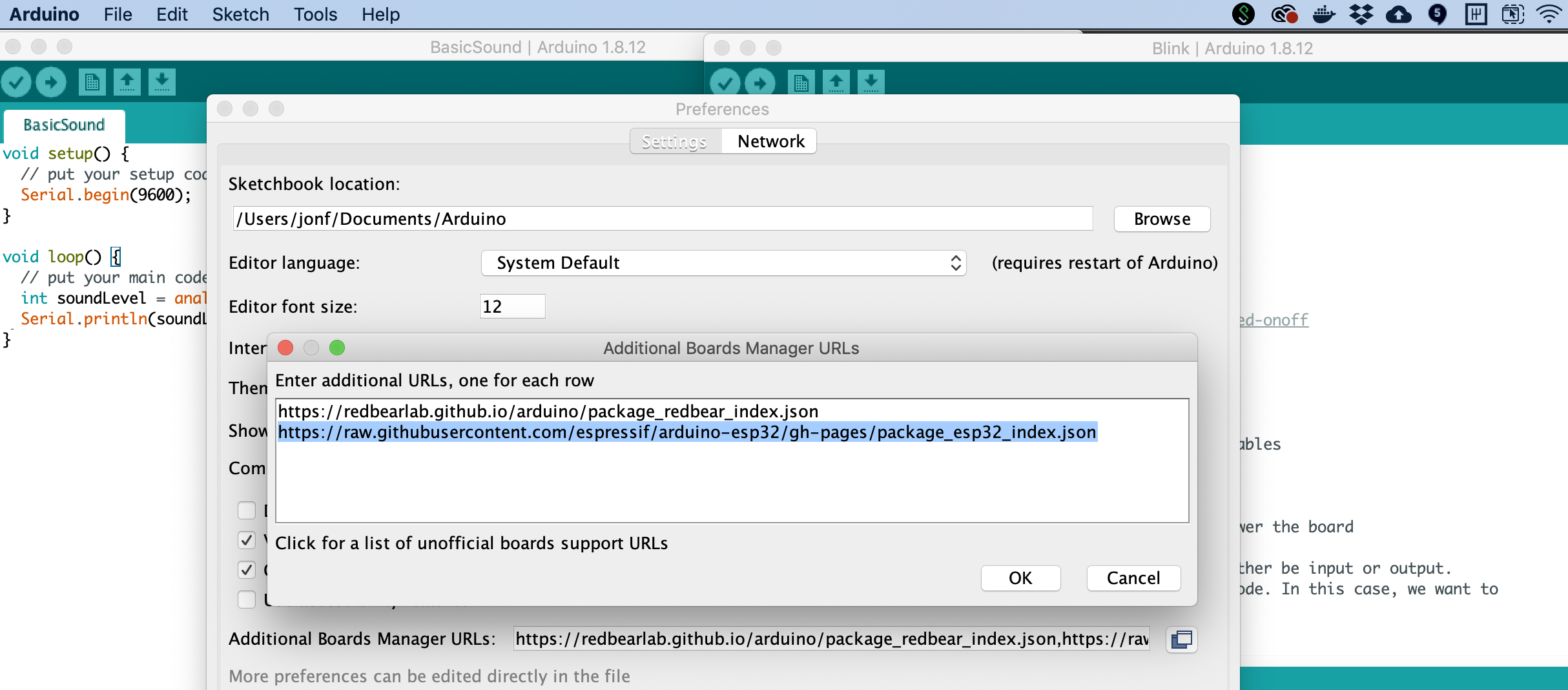
-
Open the Arduino IDE Board Manager
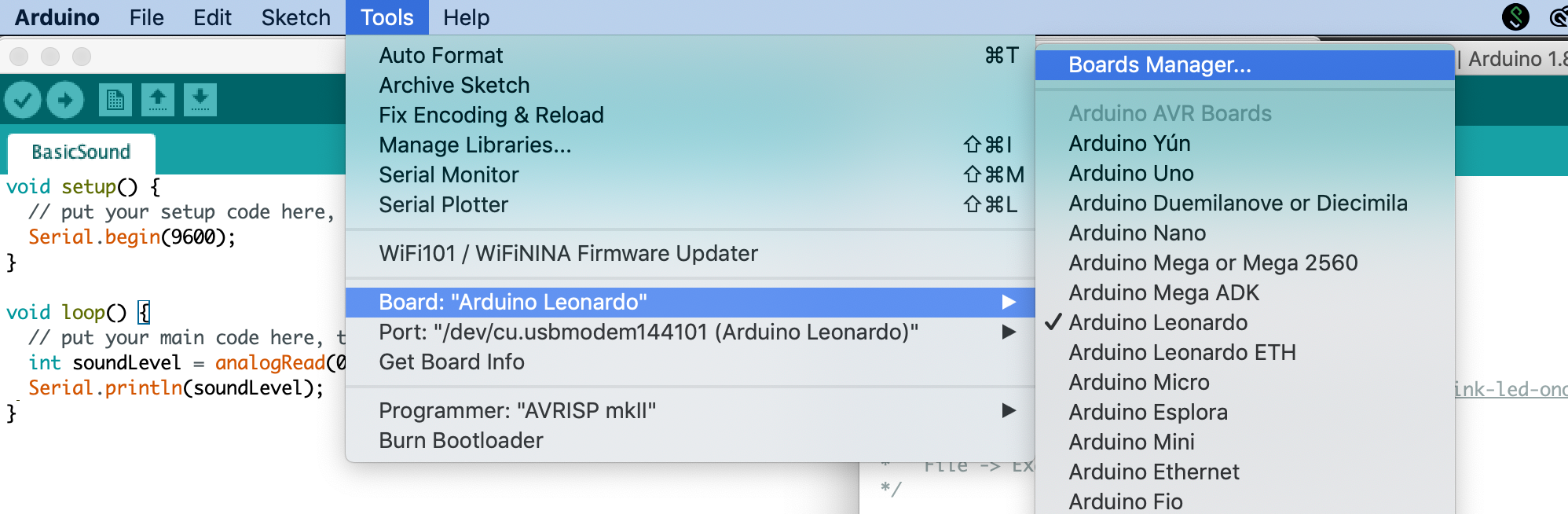
-
Search for
ESP32and clickInstall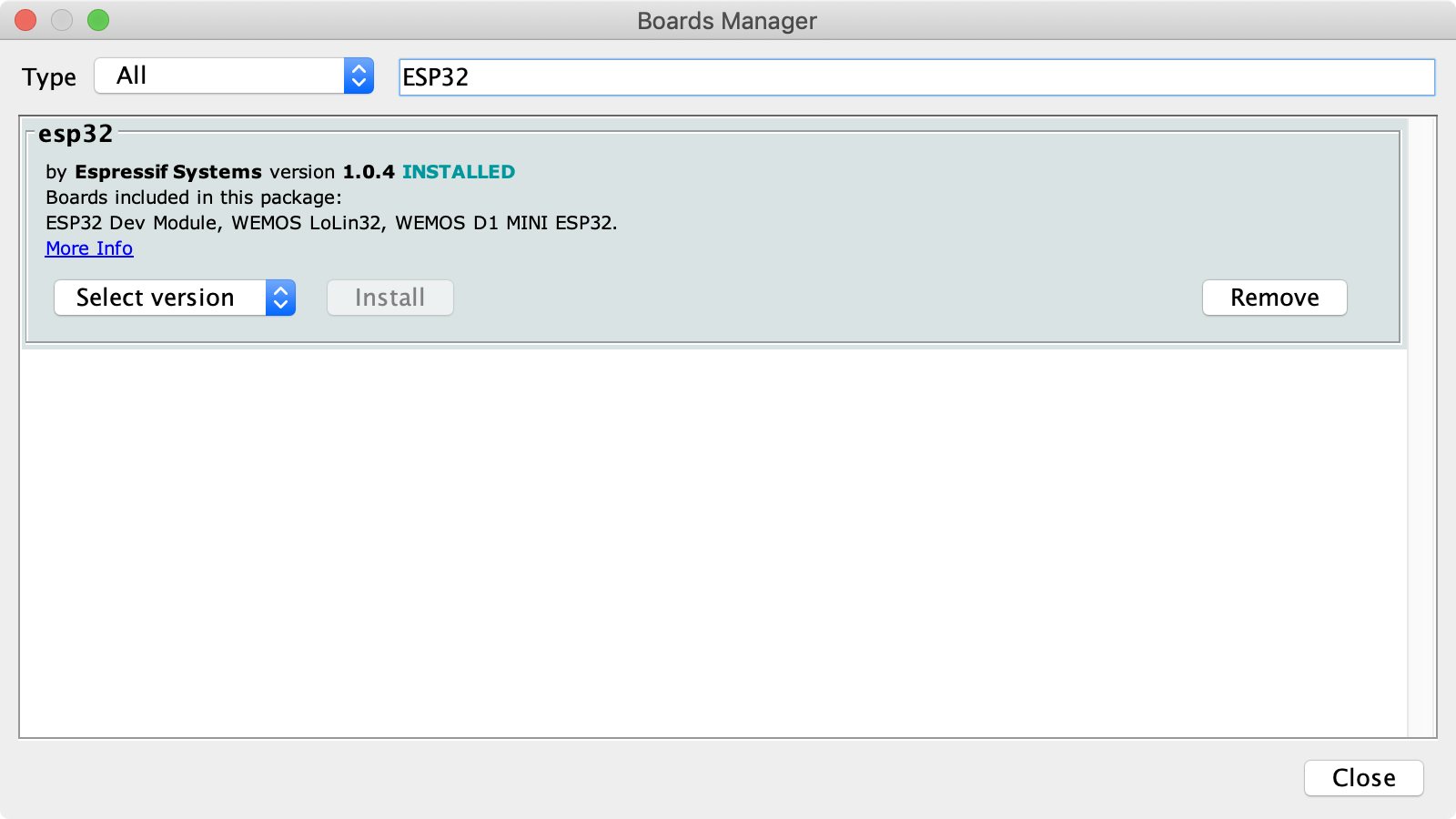
Step 2: Install USB to UART Bridge Virtual COM Port Driver
As noted in the official Adafruit Huzzah32 Arduino IDE installation instructions, the second step is to install the USB to UART Bridge Virtual COM Port (VCP) driver to interface with the ESP32 board. You can download the driver from Windows, Mac, and Linux here.
Step 3: Select “Adafruit ESP32 Feather” in board menu
Once installed, select the Adafruit ESP32 Feather in the Board menu.
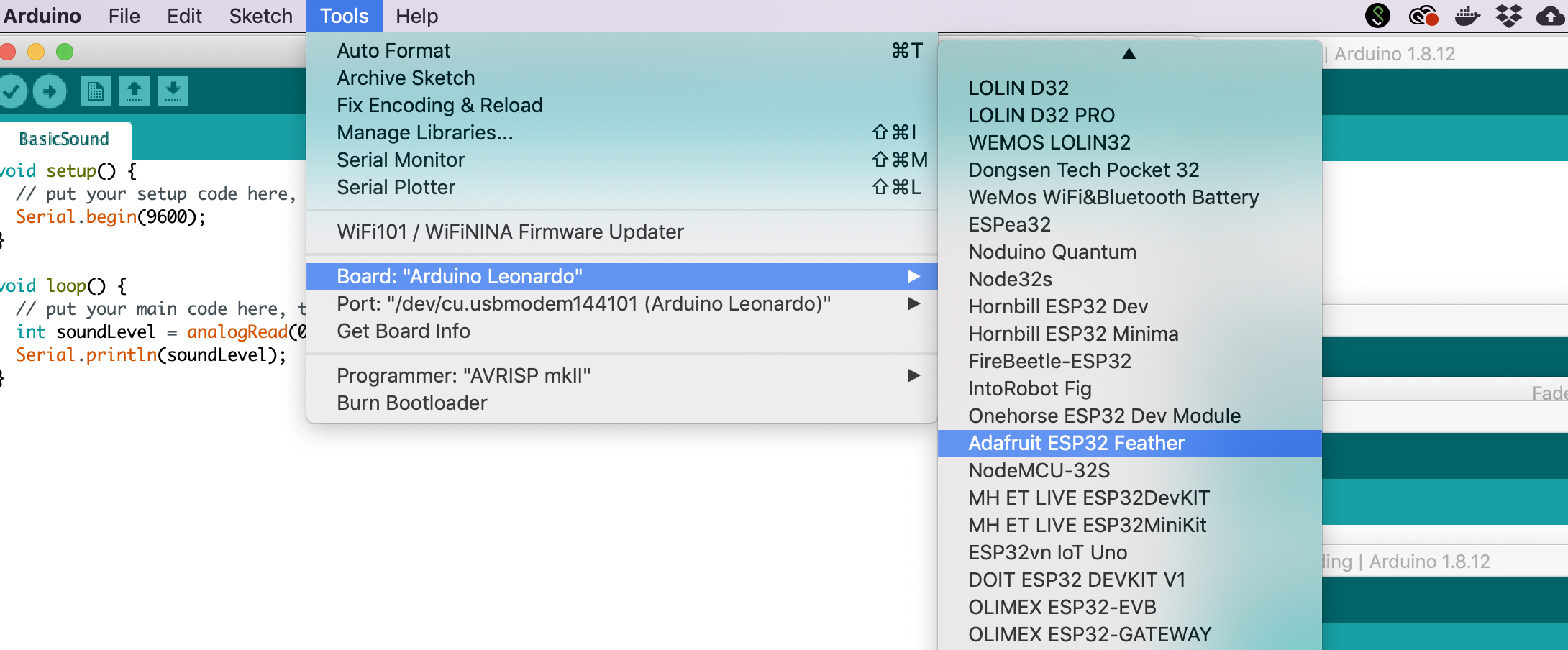
Step 4: Select the appropriate port
Finally, select the appropriate port
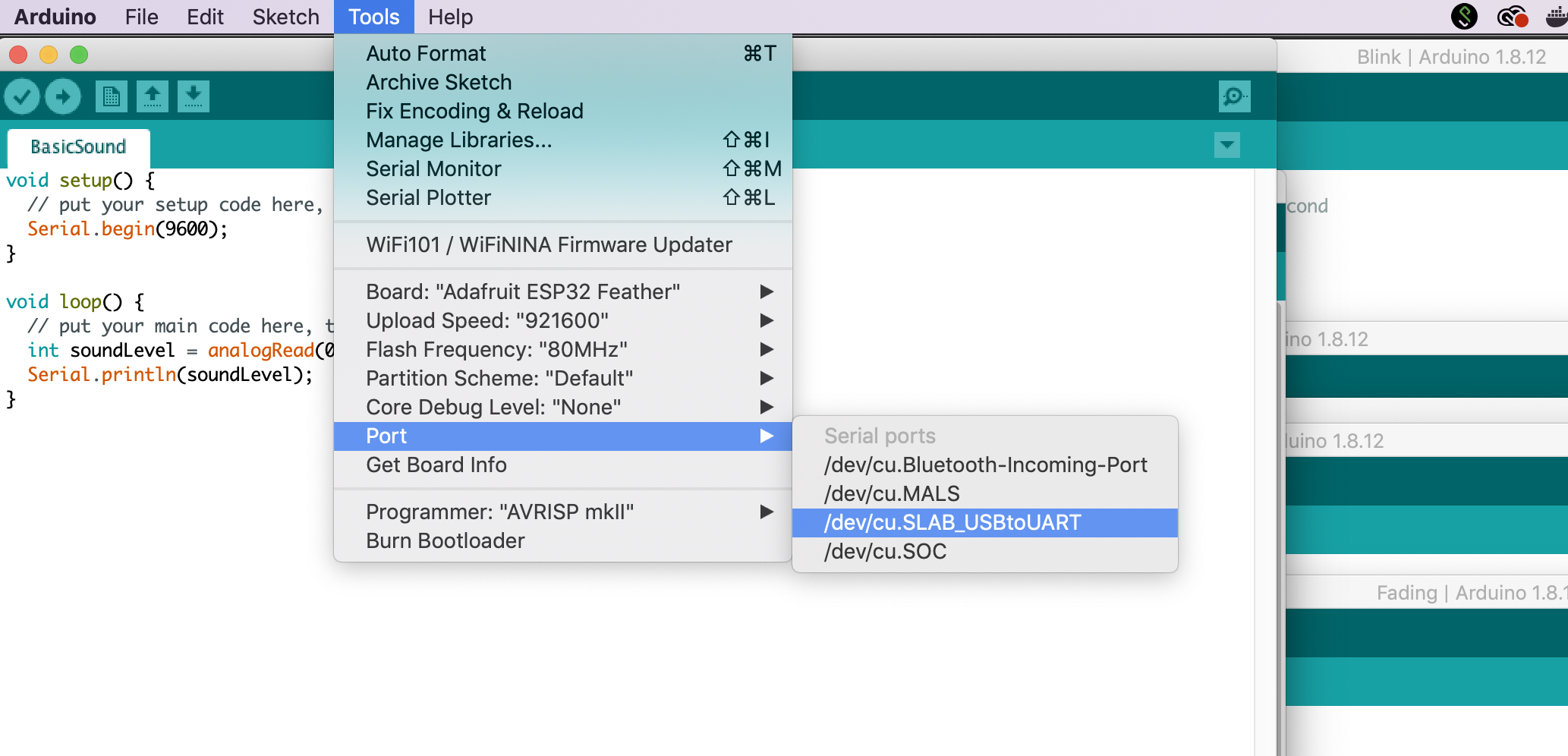
Resources
Official ESP32 Documentation
Other
- Sparkfun’s ESP32 Thing Hookup Guide. Written for Sparkfun’s ESP32 Thing board but has relevant WiFi and BLE examples.
Next Lesson
In the next lesson, you will write your first ESP32 program using the ESP32 Arduino library.